- ...
Preguntas Frecuentes (FAQ) de John Deere Parts
Preguntas
- Búsqueda/navegación de refacciones
- Carrito de compras
- Catálogo de piezas para PIN específico (filtrado de búsquedas según PIN)
- Configuración del usuario
- Comentarios/soporte de la aplicación
- Funcionalidad de impresión y correo electrónico
Búsqueda/navegación de refacciones
¿Cómo puedo encontrar mi modelo?
Desde la pantalla principal, introduzca el número de modelo, tipo de equipo, título de modelo, número del catálogo de refacciones o número de identificación del producto (PIN) en el campo de búsqueda, después haga clic en el icono Buscar ![]() :
:

- Si solamente un modelo coincide con la información que introdujo, la Búsqueda de refacciones lo llevará directamente a dicho modelo.
- Si más de un modelo coincide con la información que introdujo, verá una lista de posibles coincidencias. Haga clic en una para ir a esa coincidencia.
Sugerencia: Al introducir un número de catálogo de refacciones, recuerde introducir "PC" antes del número (ejemplo: PC1234).
¿Cómo puedo encontrar una refacción para mi modelo?
Después de llegar al modelo correcto, puede buscar su refacción por nombre o número, o examinar las ilustraciones para encontrar su refacción.
Para buscar: introduzca la información que tenga acerca de su refacción en el campo Buscar en la lista de refacciones, luego haga clic en el icono Buscar ![]() .
.
- Si más de una refacción coincide con la información que introdujo, verá una lista de posibles coincidencias, agrupadas por ilustración.
- Si no está seguro de cuál es la que desea, haga clic en el botón Ver ilustración al lado de esa refacción para ver la refacción en contexto. Use el botón Atrás de su navegador para regresar a la lista de refacciones.
Para examinar: haga clic en cualquier ilustración en la sección Examinar las ilustraciones de refacciones. Use el botón Atrás su navegador para regresar a la lista de ilustraciones.
¿Tengo que elegir un modelo antes de buscar una refacción?
Si conoce el número exacto de refacción, puede buscarlo directamente desde la pantalla principal.
- Haga clic en la flecha desplegable en la barra de búsqueda:
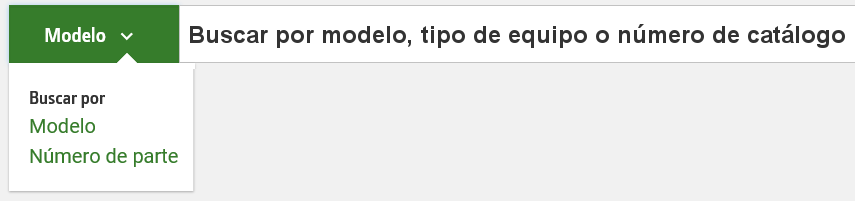
- Seleccione Número de parte.
- Luego introduzca el número de parte y haga clic en el icono Buscar.

¿Cómo puedo ver una ilustración?
Después de llegar al modelo correcto, haga clic en cualquier ilustración en la sección Examinar las ilustraciones de refacciones para ver la ilustración y todas sus refacciones.
Si buscó una refacción, haga clic en el botón Ver ilustración al lado de esa refacción para ver la refacción en contexto.
¿Dónde puedo ver mis búsquedas pasadas?
Cada vez que escriba en un campo de búsqueda, la consulta de refacciones mostrará un menú desplegable con todas las búsquedas recientes que coincidan con lo que escribió. Seleccione un artículo del menú desplegable para repetir esa búsqueda.
¿Cómo puedo buscar otro modelo?
Haga clic en el botón Nueva búsqueda de refacciones ![]() en la parte superior de la pantalla para regresar a la pantalla principal. Desde ahí, puede buscar otro modelo y refacciones.
en la parte superior de la pantalla para regresar a la pantalla principal. Desde ahí, puede buscar otro modelo y refacciones.
El carrito de compras retendrá las refacciones que haya agregado de un modelo anterior.
¿Puedo simplemente examinar las opciones para buscar mi modelo?
Con miles de modelos, examinar las opciones simplemente no es práctico. Realizar una búsqueda con base en la información que tiene lo llevará al modelo correcto de manera más rápida.
¿Dónde puedo encontrar información del producto y catálogos relacionados?
Después de seleccionar un modelo, esta información aparece como las primeras entradas debajo del encabezado Examinar las ilustraciones de refacciones o Examinar las ilustraciones de refacciones. Haga clic en la entrada para ver los datos.
Hay demasiados resultados de la búsqueda. ¿Cómo puedo reducirlos?
Introduzca criterios adicionales en la casilla Filtrar resultados en la parte superior de los resultados de la búsqueda. La búsqueda excluirá los resultados que no incluyan la información que escriba aquí.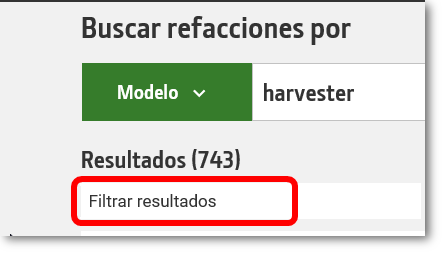
Cuando busco una refacción, ¿por qué los resultados de la búsqueda en ocasiones incluyen una ilustración, pero no refacciones específicas debajo de ellos?
Lo que escribió en el cuadro de búsqueda coincidió con los datos conectados a esa ilustración, pero no coincide exactamente con un nombre de refacción específico. Haga clic en el enlace Ver ilustración en los resultados para ver todas las refacciones incluidas en esa ilustración.
Carrito de compras
¿Cómo puedo agregar una refacción al carrito de compras?
Desde cualquier lista de refacciones, ajuste la cantidad predeterminada según sea necesario, luego simplemente haga clic en el botón Agregar al carro para esa refacción.
Si conoce el número exacto de refacción, también puede agregar una refacción manualmente desde el carrito de compras.
¿Cómo finalizo la compra?
- Inmediatamente después de agregar una refacción a su carrito de compras, puede hacer clic en el botón Finalizar la compra para comenzar a finalizar la compra.
- Si elige continuar comprando, puede volver al carrito de compras en cualquier momento al hacer clic en el icono del carrito de compras
 en la parte superior derecha de su pantalla. Desde ahí, puede hacer clic en el botón Finalizar la compra.
en la parte superior derecha de su pantalla. Desde ahí, puede hacer clic en el botón Finalizar la compra. - Hacer clic en Finalizar la compra transfiere los artículos de su carrito de compras al sitio JDParts o al sitio Portal de clientes concesionarios, donde deberá iniciar sesión o crear una cuenta (si es el caso) para completar los pasos de pago y envío.
¿Cómo puedo saber si las refacciones que seleccioné están disponibles?
Puede ver la disponibilidad y los precios solamente después de crear una cuenta en JDParts vinculada a su concesionario John Deere local.
- Al hacer clic en Finalizar la compra, la Búsqueda de refacciones transfiere los artículos de su carrito de compras al sitio JDParts.
- Haga clic en el botón Iniciar sesión/Registrarse en el sitio JDParts para crear o iniciar sesión en su cuenta. Una vez que haya iniciado sesión, haga clic en Ver el carro para ver precios, disponibilidad y más.
Si ingresó a la Búsqueda de refacciones desde el portal de su concesionario, una vez que regrese al portal de su concesionario, podrá ver los precios y la disponibilidad.
¿Por qué me aparece un error al momento de finalizar la compra?
Es posible que vea un error debido a que se ingresó manualmente un número de parte incorrecto, o el sistema está experimentando problemas.
- Si ingresó manualmente un número de parte, corrija manualmente el número de parte o busque el número de parte requerido dentro de la herramienta, luego haga clic en Agregar al carro.
- Si el sistema está experimentando problemas, por favor verifique más tarde para reanudar su transacción. Si el problema persiste, utilice el Formulario de comentarios dentro de la aplicación para reportar el problema.
Catálogo de piezas para PIN específico (filtrado de búsquedas según PIN)
¿Cómo puedo saber qué nivel de filtrado está disponible para mi número de identificación del producto (PIN)?
Un catálogo de piezas específico para PIN permite la identificación eficiente de piezas específicas para la configuración del vehículo del cliente, lo que elimina la necesidad de dedicar tiempo a descifrar piezas que, al final, puede que no sean las adecuadas. Hay disponibles tres niveles de filtrado en la actualidad:
- Filtrado de catálogo mediante PIN: Muestra un catálogo, o el número más bajo posible de ellos. Con esta opción no se filtran secciones ni piezas.
- Filtrado de sección mediante PIN: El catálogo y las secciones (ej.: el motor) asociados con ese PIN se filtran. Con esta opción no se filtran piezas.
- Filtrado de piezas mediante PIN: El catálogo, las secciones y las piezas se filtran según el PIN específico que se ingresa.
Comprobar el mensaje que se muestra en la parte superior de la página para determinar el nivel de filtrado disponible para el PIN ingresado.
¿Qué productos estarán disponibles para el filtrado de catálogo mediante PIN?
Los productos que se encuentran disponibles en el nivel de filtrado de catálogo mediante PIN incluyen modelos de Agricultura y Jardinería, Construcción, Silvicultura selectos y motores OEM selectos. En algunos casos, en función de la disponibilidad de los datos, es posible que la información necesaria para filtrar todos los productos no esté accesible por el momento. Para vehículos fabricados a partir del año 2010, la posibilidad de que estén disponibles es mayor que para aquellos fabricados antes del 2010.
¿Qué productos estarán disponibles para el filtrado de secciones y piezas mediante PIN?
Estos niveles de filtrado están disponible para vehículos fabricados a partir del 2012. Los productos disponibles incluyen modelos específicos de aproximadamente 19 series de productos y aproximadamente 55 modelos de motores OEM. Se emitirán comunicaciones continuas acerca de series de productos adicionales según se tengan disponibles.
¿Por qué hay cambios entre mi vehículo y las secciones o piezas que se filtran mediante el PIN que ingresé?
- La lista incluye las piezas que fueron planificadas para ser instaladas originalmente en el vehículo en el momento de su fabricación.
- La lista de piezas no incluye las modificaciones de la configuración realizadas por el concesionario antes o después de que el vehículo fuera adquirido.
- La lista de piezas no incluye piezas de repuesto instaladas por trabajos de reparación o mantenimiento.
¿Cómo desactivo el filtro de piezas o secciones mediante el PIN que ingresé?
En la parte superior de la página se muestra un mensaje que indica el nivel de filtrado activo mediante el PIN que se ingresó. Sencillamente se quita la marca de la casilla y el filtrado mediante PIN específico se desactiva.
Configuración del usuario
¿Cómo puedo eliminar las imágenes de mis búsquedas de manera que solamente vea el texto?
De forma predeterminada, la Búsqueda de refacciones le ofrece un estilo de navegación basado en imágenes para su modelo. Pero puede cambiar fácilmente entre navegación de texto (Lista) y navegación basada en imágenes (Gráfica).
- Haga clic en el icono Configuración del usuario
 en la parte superior de la pantalla.
en la parte superior de la pantalla. - Haga clic en la pestaña Navegación y luego seleccione el estilo de navegación Gráfica o de Lista.
- Haga clic en el botón Guardar en la parte superior de la pantalla.
¿Cómo puedo cambiar el idioma?
Haga clic en el icono Configuración del usuario ![]() en la parte superior de la pantalla para ver una lista de idiomas disponibles
en la parte superior de la pantalla para ver una lista de idiomas disponibles
Haga clic para seleccionar el idioma de preferencia, luego haga clic en el botón Guardar en la parte superior de la pantalla.
¿Por qué debería cambiar las pestañas de Idioma o País en la configuración del usuario?
- Cambiar el idioma cambiará el idioma de los datos que el usuario ve dentro de la aplicación.
- Actualmente, cambiar el país no cambiará nada dentro de la aplicación. Una actualización posterior a la Búsqueda de refacciones incluirá una funcionalidad adicional para la pestaña País.
Comentarios/soporte de la aplicación
¿Cómo puedo enviar una pregunta o comentario?
Haga clic en el icono Ayuda ![]() en la parte superior de la pantalla. En la pestaña Comentarios, introduzca la información de acuerdo con lo que se solicita en cada campo y luego haga clic en el botón Enviar en la parte superior de la pantalla.
en la parte superior de la pantalla. En la pestaña Comentarios, introduzca la información de acuerdo con lo que se solicita en cada campo y luego haga clic en el botón Enviar en la parte superior de la pantalla.
Funcionalidad de impresión y correo electrónico
¿Cómo puedo imprimir mi lista de refacciones o carrito de compras?
- Para imprimir la lista de refacciones, desplácese hacia abajo hasta la parte inferior de la lista de refacciones y haga clic en el botón Imprimir página.
- Para imprimir el carrito de compras, haga clic en el botón Imprimir el carro cerca de la parte superior del carrito.
Para cualquiera de las dos opciones, se abrirá una nueva ventana que mostrará un archivo PDF con la información. Posteriormente puede usar su impresora configurada para imprimir el archivo PDF.
¿Cómo puedo enviar mi lista de refacciones o carrito de compras por correo electrónico?
- Para enviar la lista de refacciones por correo electrónico, desplácese hacia abajo hasta la parte inferior de la lista de refacciones y haga clic en el botón Enviar página por correo electrónico.
- Para enviar el carrito de compras por correo electrónico, haga clic en el botón Enviar el carro por correo electrónico cerca de la parte superior del carrito.
Para cualquiera de las dos opciones, se le pedirá que introduzca la dirección de correo electrónico a la cual está enviando la información (Enviar a), su correo electrónico (Correo electrónico del remitente), su nombre (Nombre del remitente), una línea de Asunto para el correo electrónico y cualquier Mensaje que desee incluir.
Haga clic en Enviar para enviar el correo electrónico.